こんにちは。ブログ担当の大川です。
いよいよebayの登録の説明をします。
ebayの登録自体は、すぐにできますが
買い物や販売ができるような設定が必要です。
その辺を説明していきます。
ebay新規アカウント作成
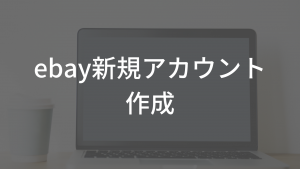
まずは、ebay(アメリカ)へアクセスします。
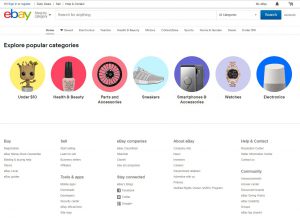
Sign(ログイン) or register(新規登録)のregister(新規登録)をクリックします。
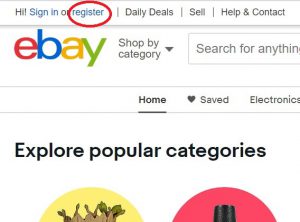
アカウント登録をはじめましょう
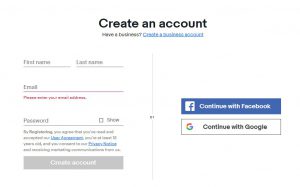
ちなみに右クリックで日本語に翻訳すると、こんな感じ、、、
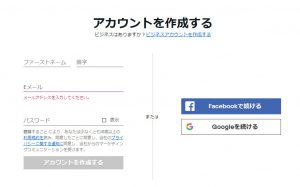
名前とメールアドレス、パスワードを入力します。
右側のFacebookやGoogleアカウントでもOK
翻訳したまま入力すると、おかしなことになるかもしれないので
原文に戻してから入力してくださいね!
≪原文の戻し方≫
Google chromeの場合
![]()
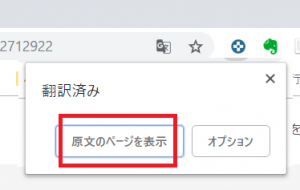
では、アカウントを作成していきます。
Fast name:名前(例:太郎)
Last name:姓(例:佐藤)
Email:普段使うPCメールアドレス(ebayをはじめよう 事前準備で準備したメールアドレスなど)
Password:好きなログインパスワード(ebayをはじめよう 事前準備で準備したパスワードなど)
以上を入力したら、赤丸のCreate accountをクリックします。
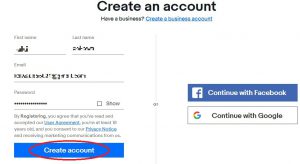
できました!!!
赤丸で囲ったところに、あなたの名前が表示されます。「Hi!○○○」
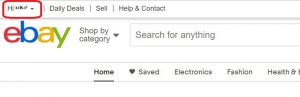
メールを確認します。
こんなタイトルでメールが届きました!
![]()
次にメールアドレスの認証確認メールが届きます。
赤丸をクリックして、メールアドレスの認証が完了です。
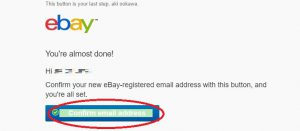
続いて、ebayのIDがメールアドレスの@の前を自動的に振り分けられた文字になっているのでIDの変更を行います。
IDの変更はいつでもできますが、変更後30日は変えられません。
IDの変更の仕方

赤丸のAccount settingをクリックします。
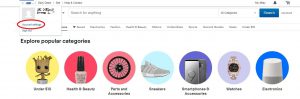
「Personal information」をクリックします。
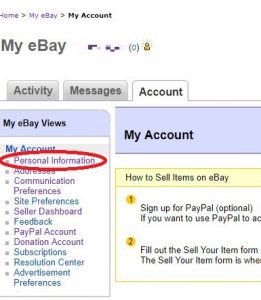
User IDの列の「Edit(編集)」をクリックします。
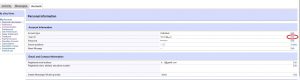
メールアドレスとパスワードを入力してログイン
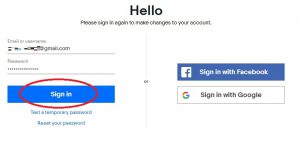
新しいIDを入力 英数字、ハイフンが使えます。(30日間変更できないので慎重に!!!)
Seveして、ID変更の完了です!
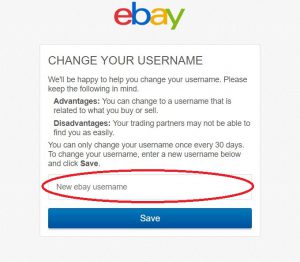
ebayとpaypalの紐づけ
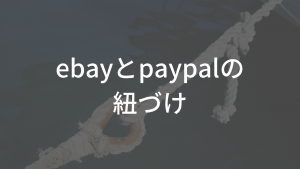
ebayトップページの 赤丸「Account settings」をクリックします。
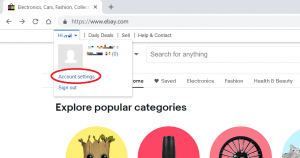
左の「Paypal Account」をクリックします。
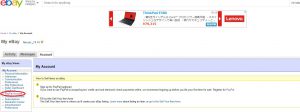
赤丸の”Link My Paypal Account”をクリックします。
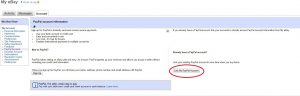
≪翻訳バージョン≫
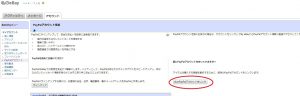
本来なら、Up date your information になるのですが、、、
私はこんな画面になってしまいました、、、汗
そのまま、住所などを入力して(英語表記)Continueをクリックします。
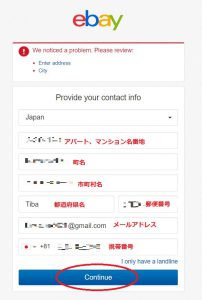
ペイパルに移動しますので、ログインします。
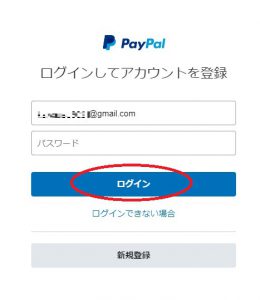
紐づけが完了しました。
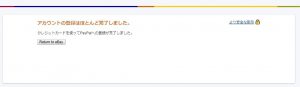
クレジットカードの最終認証

ebayトップページからMy ebay→Paypal Acocountを選びます。
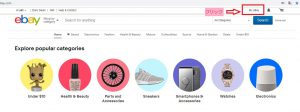
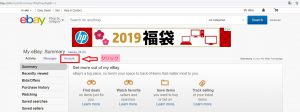
赤丸のBecome Verifiedをクリックします。
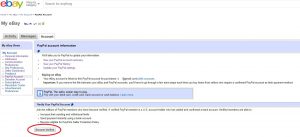
ペイパルに移動しますので、ログインします。
この画面がでれば、ペイパルのクレジットカード認証が完了です。
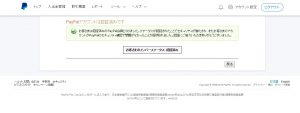
これで、紐づけが完了しました!
paypalに登録した住所に英語表記の住所をプラスする

ebayでは、主に外国人との取引になります。
自分の住所を英語表記にして安心して取引をしてもらいたいので、
ここでは、住所を英語表記する方法をご紹介します。
ペイパルにログイン
設定をクリック
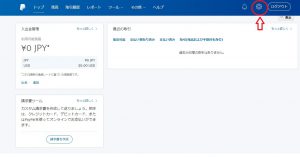
アカウント設定を選び使用言語欄の更新をクリックします。
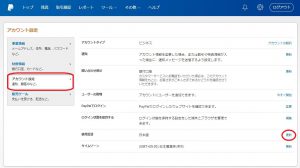
編集をクリックします。
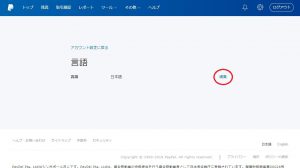
プルダウンのEnglishを選ぶと英語表記になります。
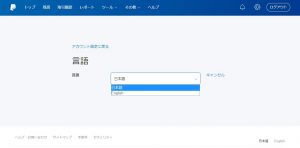
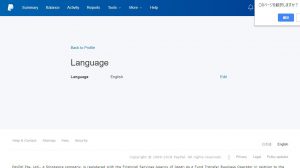
Bisiness information Address欄のUp dateをクリックします。
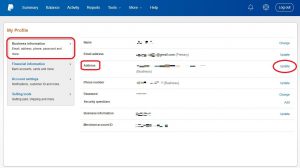
+をクリックして英語表記の住所を入力します。
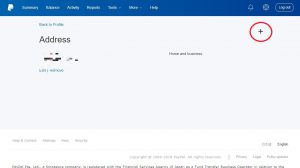
郵便番号入力します。
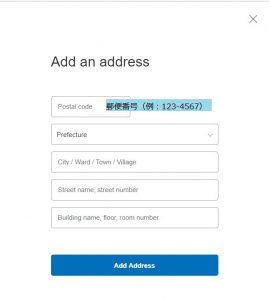
都道府県をプルダウンから選びます。
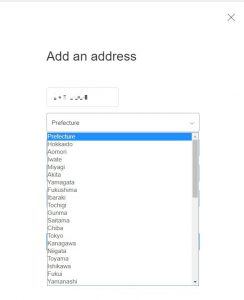
住所をローマ字で入力します。
※注 市町村名:市町村名のあとにハイフンを入れて市町村名をいれます。(例:横浜市→Yokohama-shi)
Add Addressをクリックします。
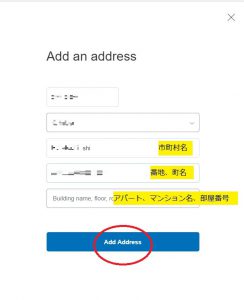
ぼかしてますが、、、、英語表記がプラスされました。
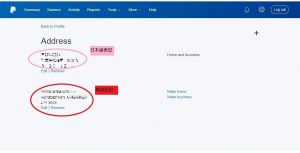
完成したら、英語表示を戻します。赤丸をクリックしてください。
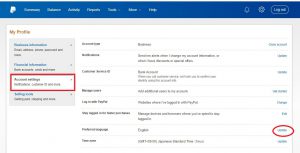
さきほどとは逆に日本語に変更します。
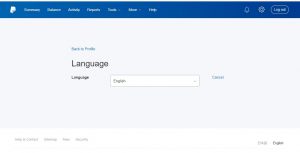
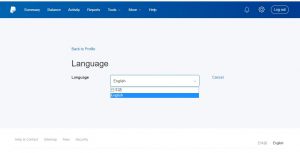
確認してみると、英語表記の住所が追加されました!(またもや、ぼかしてありますが、、、、)
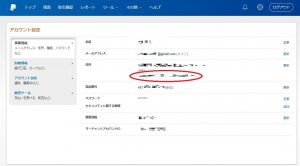
以上で、住所の英語表記の完了です。
まとめ
今回は、ebay販売の準備ということで説明してみました。
詐欺などが横行している昨今なので、本人確認に手間がかかってしまうのも、仕方のないことなのかもしれません。
はじめるまでに、結構手間がかかるので、敬遠、挫折してしまう方が多いといわれています。
私も何度もくじけそうになりました。
ネットで調べたり、ひとつの事で1週間もかかってやっと理解出来たりでした。
他のサイトやYouTubeなどでも、たくさん紹介しているのですが、自分の状態と同じものを探すのも大変でした。
でも、うまくいったりするとスッキリして、達成感がありました!
この、ページで少しでもお役に立てれば幸いです。